前回では、Visual Studio Code(今後VScodeと書きます)をインストールしてPythonのプログラムを入力して、そこからMayaへコピー&ペーストで動かしました。
でも、それなら前のIDLE Pythonでも同じですなのにナゼ?とか思わたのではないでしょうか?実は、ここからが面白いのです。
では、まずVScodeを起動します。前回もやりましたが「拡張機能」をクリックします。
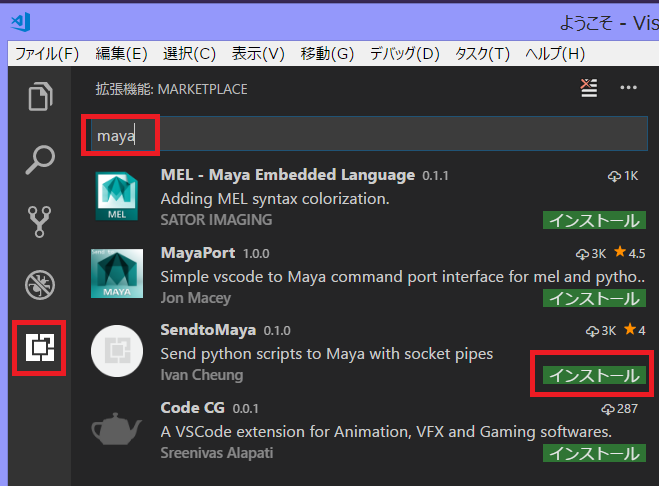
さらに検索キーワードで「maya」と入力してください。すると「SendtoMaya」というプラグインがあるので「インストール」してください。
そこで、「ファイル」→「新規ファイル」で以下の2行を入力してください。
import maya.cmds as mc
mc.commandPort(name="127.0.0.1:7002", stp="python", echoOutput=True)

これを「userSetup.py」というファイル名で保存します。
そのファイルを、ドキュメント→maya→バージョン→scriptへ移動します。
日本語版Mayaの方はドキュメント→maya→バージョン→sja_JP→scriptです。
Macの方は、/Library/Preferences/Autodesk/maya/バージョン/scripts
その後、Mayaを起動してください。
VSCodeに戻り、「ファイル」→「基本設定」→「設定」をします。

そこで右側のウインドウ2行目に、{}があります。

そこに以下の分を入力します。(もちろん、コピー&ペーストでOK)
"sendToMaya.pythonCommandPort": 7002, "sendToMaya.mayaHost" : "127.0.0.1"

CTRL+Sで保存します。「ファイル」→「新規ファイル」をします。
以下のように4行入れます。
print "connected!"
import pymel.core as pm
pm.sphere()
print "Fin"

できたら、CTRL+Sで「test.py」で保存します。ここで一回、VsCodeを終了して、再起動します。さっきの「test.py」が出ている状態で、キーボードから以下を実行します。
CTRL+ALT+M

Maya側の画面とスクリプトエディタを見てください。球体ができていますね!
また、エディタに「connected!」「Fin」と出ています。
つまり、VScodeで書いたPythonプログラムをMayaへ送信して実行しているのです。
もしもCTRL+ALT+Mで実行しない場合、まずmayaを先に起動して、VScodeを再起動してください。
どうですか?ちょっと設定が面倒ですが、一度やってしまえば後は何もしないでできます。
これでMayaとVscodeを連動したプログラム作成の環境ができました。
次回から、新しい命令など進めていきます