Siggraph2019が開催されましたが、そこで発表になった「Octane 2019 For Unreal Engine4 beta」を試してみたいと思います。
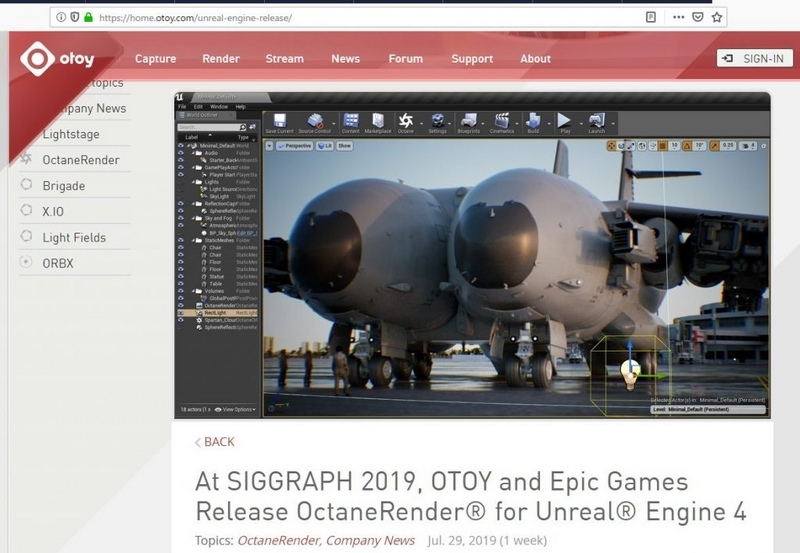
これは、このブログでも過去に取り上げたGPUレンダラーです。
それがUnrealEngine4のプラグインとしてMayaなど無しでレンダリングできるということなのです。
まず、ここからダウンロードします。
一番下の方までスクロールして、「Octane Free Tier Installer: OctanePrime0_20_UE4_22.exe」をクリックしてください。
これがフリートライアルですので、間違えないでください。
さらにその下の「If you are not on a commercial Studio or Enterprise Octane subscription, please sign up for an Octane Free Tier account here: 」からアカウントを作成しておきます。
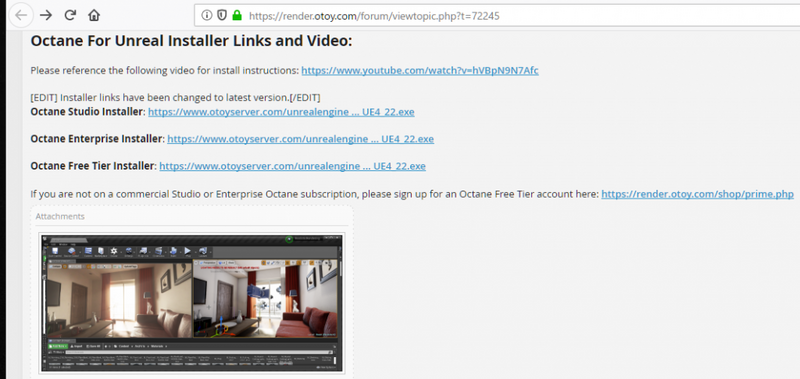
アカウント登録がちょっと分かりにくいのでご注意ください。

これがインストーラーです。「Prime」がトライアル版なので間違いないようにしましょう。
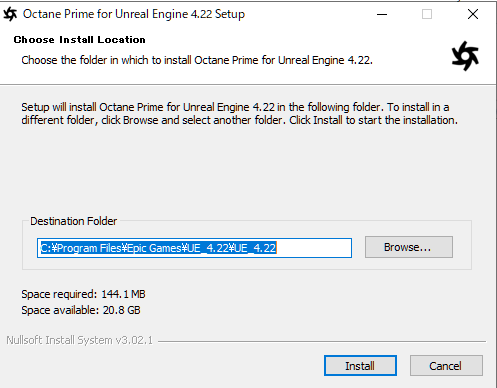
インストール先を決めます。注意点はWindowsからアンインストールができず、このフォルダの下のUE_4.22\Engine\Plugins\Octaneというファルダを削除します。
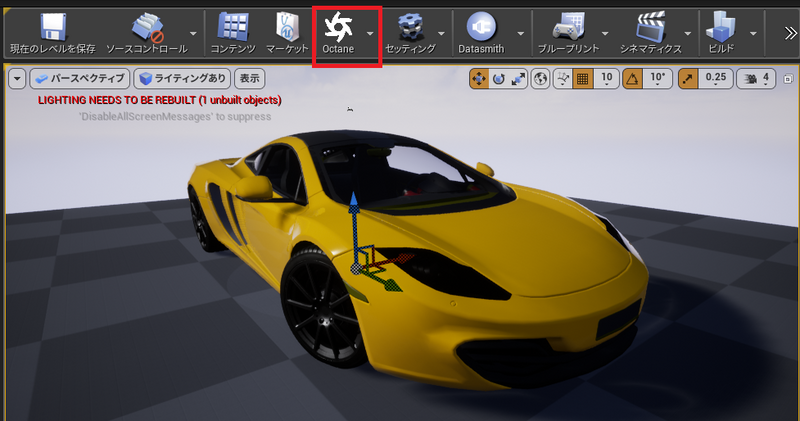
UnrealEngine4を起動します。図のように「Octane」のアイコンがツールバーに出ればOKです。
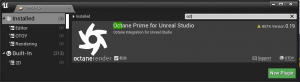
プラグインマネージャーからもOctanePrimeが確認できます。

起動したままだと、アイコンの右▼メニューが何もできません。これはちゃんとアクティベーションできていない状態です。
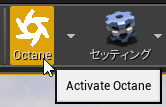
アイコンをクリックします。
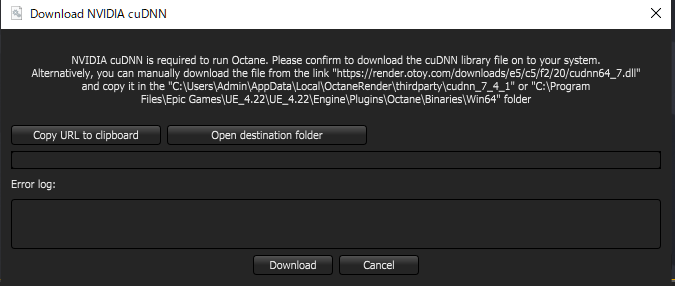
NVIDIAの「CuDNN」ライブラリをインストールしなくてはいけないらしく「Download」をクリック。
CuDNNとは「 CUDA Deep Neural Network library」のとでDeep Learning(深層学習)の開発環境に必要なものです。
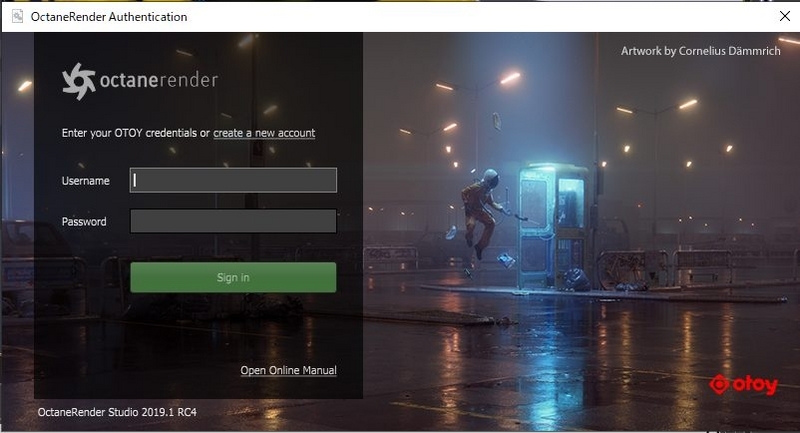
インストールが終わったら、登録したユーザー名とパスワードを入れます。
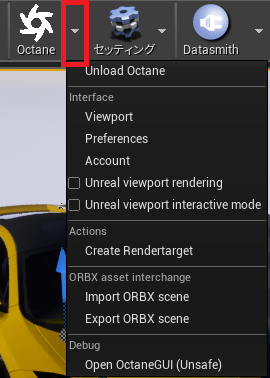
グレーになっていた右▼のメニューがちゃんと選べるようになりました。

Octaneのレンダービューポートも開きます。
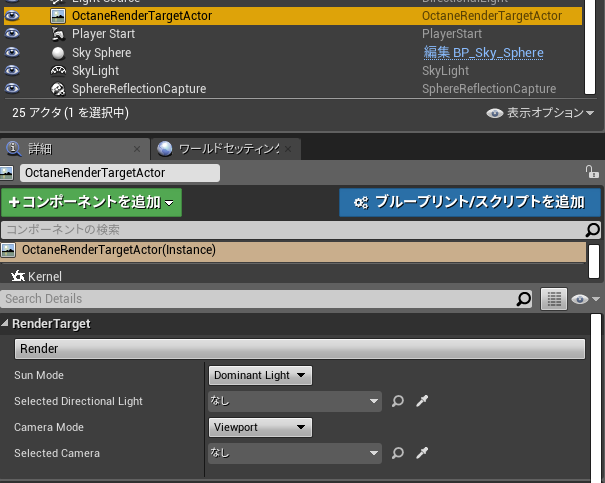
アウトライナに「OctaneRenderTargetActor」が自動でできています。
そのDetailに長い「Render」のボタンがあります。これがレンダリング開始です。
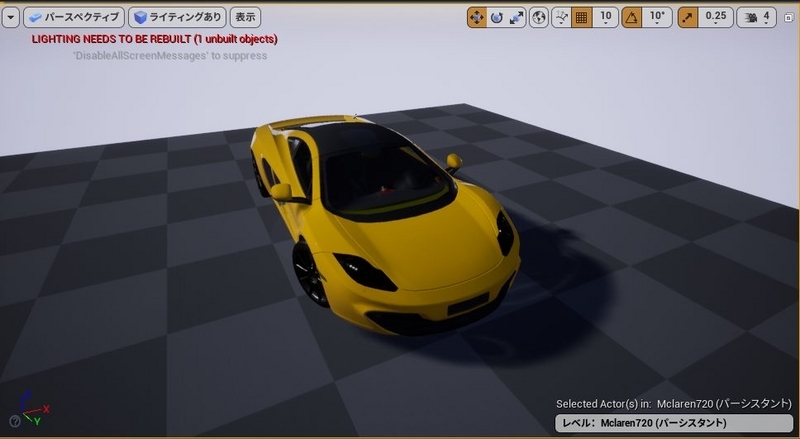
こちらがUE4のビューポートです。Automotiveマテリアルを設定してあります。
ライトなど通常のUE4の設定のままです。
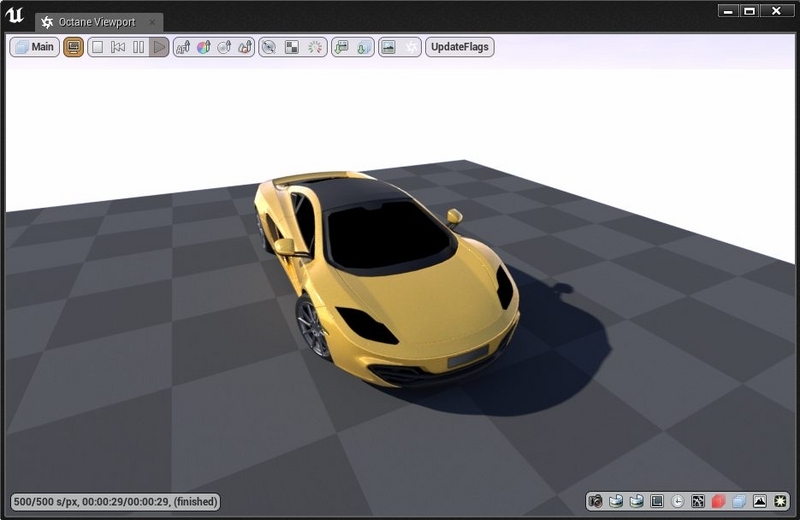
およそ30秒でOctaneでレンダリングが完了します。何もしていないので当たり前ですが、かなり明るさが違います。が、速くて綺麗なレンダリングです。
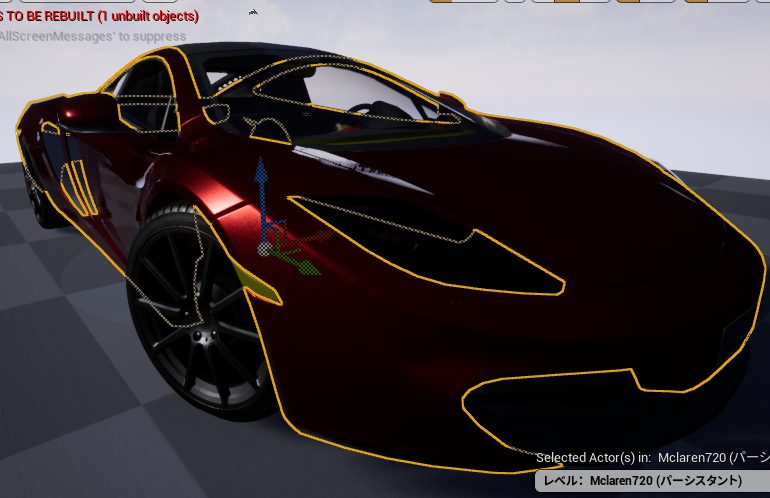
マテリアルを入れ替え、カメラアングルを変えます。

ほぼリアルタイムに変更が反映され、数秒でノイズが無くなりレンダリングを確認できます。
AutomotiveマテリアルのCarPaintのフレークもちゃんと反映されています。
使っているCPUとGPUはこちらです。決して最新で高性能のものではありません。
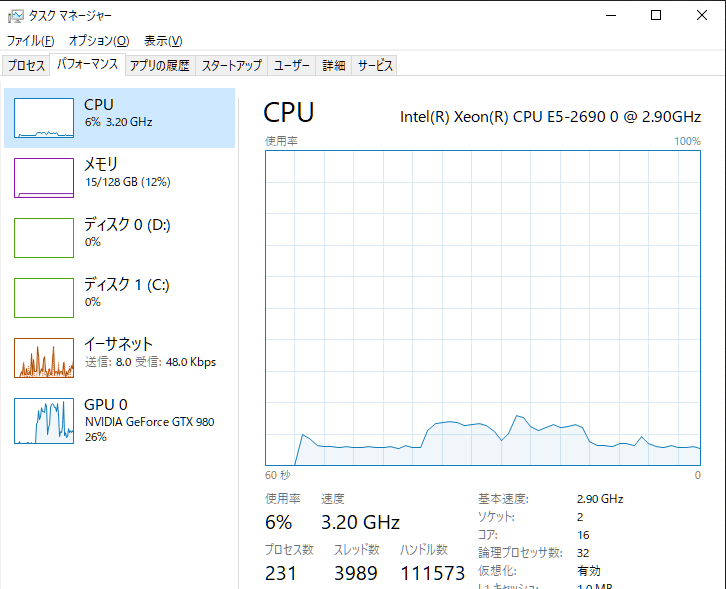
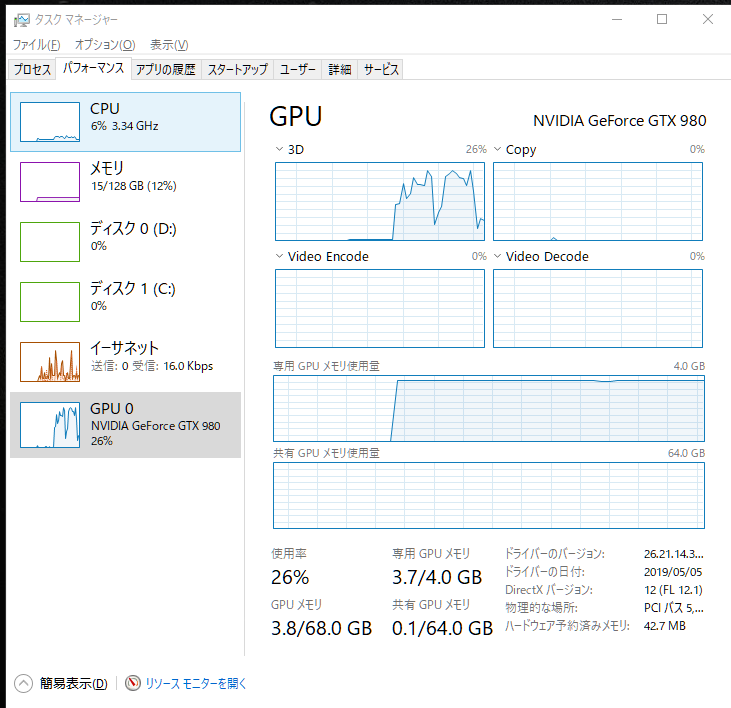
少し試しただけですが、かなり使いやすいと感じました。
次回、マテリアルやライト、レンダー設定などを調べていきたいと思います。