今回はまず、ちょっと面白い動画があったのでご紹介します。
「Redshift Vs UnrealEngine4」です。
コメントで、「リアルタイムレンダラとプリレンダラを同じように比較できない」というツッコミに「リアルタイムでプリレンダリングと同等の結果が得られるか?の実験で、Redshiftで3500時間をUnrealEngine4なら5分です」と返答しています。
さて、今回のメインの話はRedshiftのVer2.5(最新は2.6ですが)でお話をしていきたいと思います。Mayaも2018を使って説明します。
まずは1つめは、Redshift RenderViewです。
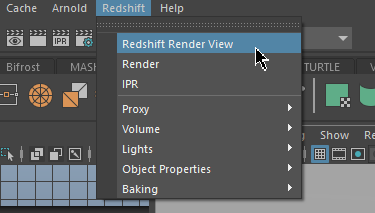
メインメニューから表示します。「Render」を選んでもRedshift RenderViewになります。

こんなUIです。

左からRenderのボタン、赤枠の三角が「IPR(Interactive Photorealistic Rendering)」でMayaのビューやアトリビュートの操作をリアルタイムで反映してレンダリングします。GPUなのでとてもレスポンスが良いです。

次がRGBAの切り替えです。その左の「Beauty」は後ほど。
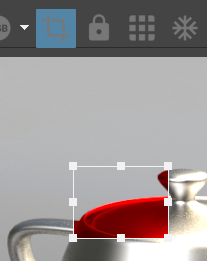
その右の4つのボタンが「RenderRegion」で囲んだ範囲だけレンダリングします。その隣はカメラのロックです。Mayaのビュー選択で勝手に切り替わりません。
その右の9マスのボタンは、「Bucket rendering」と「Progressive Rendering」の切り替えです。Bucketレンダリングは指定した指定したピクセル単位でタイリングに高速にレンダリングします。
その右の雪の結晶みたいなボタンは今回は「FreezTessellation」ですが、今回は説明省略します。
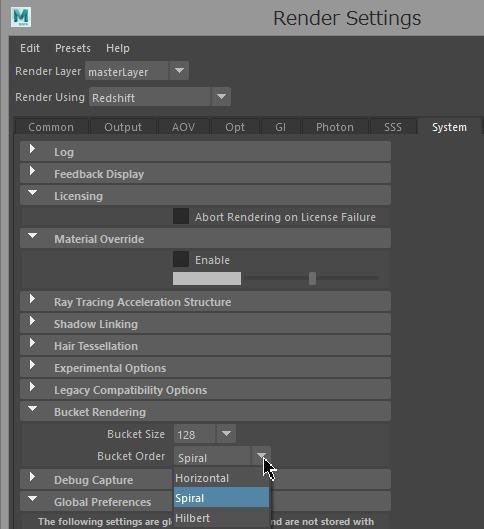
「RenderSetting」の「System」に「Bucket rendering」の設定があります。
Progressive Renderingは普通のレンダリングで高画質ですが、少し時間がかかります。
詳しくは正規マニュアルをご欄ください。

その隣の丸いボタンはプルダウンになっていて、3通り選べます。
「Bucket rendering」時のみ変更できます。
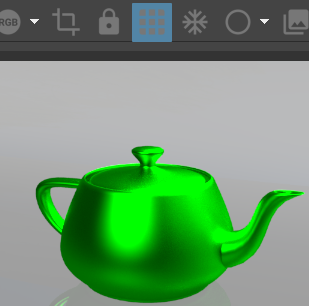
「Regular」=これがデフォルトの状態です。
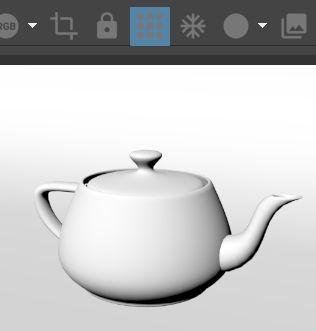
「Clay」=全て質感をグレーのLanbertシェーディングで表示します。
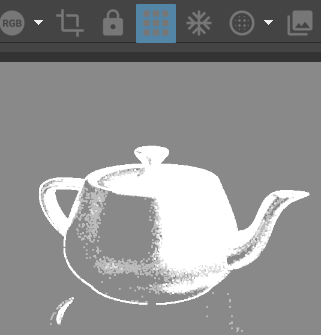
「Samples」=反射などサンプリングの要素をグレーに表示します。

その隣はスナップショットです。ショートカットキー「s」でもOKです。
その隣の「+」ボタンか、ショートカット「=」で下のリストにキャプチャを追加していきます。キャプチャは右クリックで「Delete」できます。
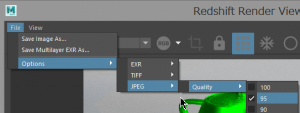
キャプチャ画像はFileから形式を決めてSaveできます。
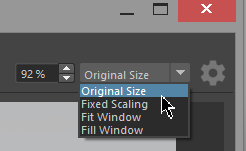
次がレンダリングサイズの設定です。
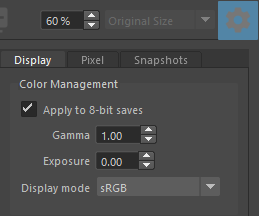
次の歯車のボタンはSettingいろいろで3つタブが出ます。最初はガンマと露出、表示をsRGBにするなどの設定です。
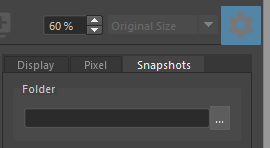
右のタブは、SnapShotの保存先の設定。
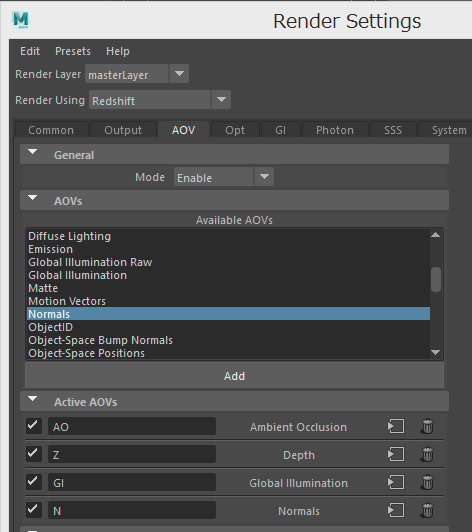
真ん中のタブは、まずRenderSettingでAOVでレンダーエレメントと追加します。
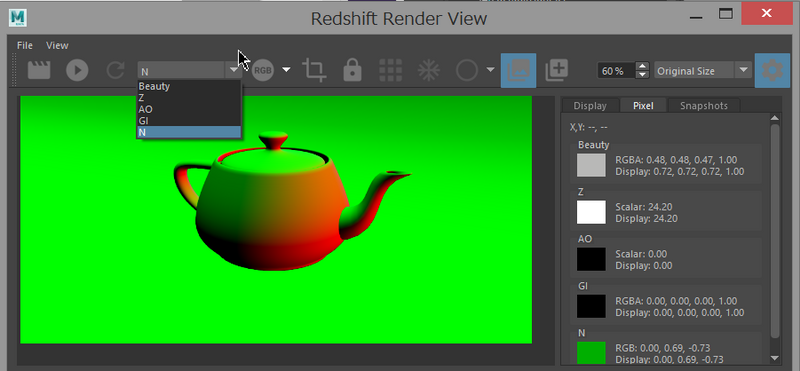
すると、各エレメントの情報をサムネイル表示します。ビュー事態を切り替えるには、「Beauty」のプルダウンから行います。
いかがでしょうか?だいぶん便利になりました。ぜひ使ってみてください。